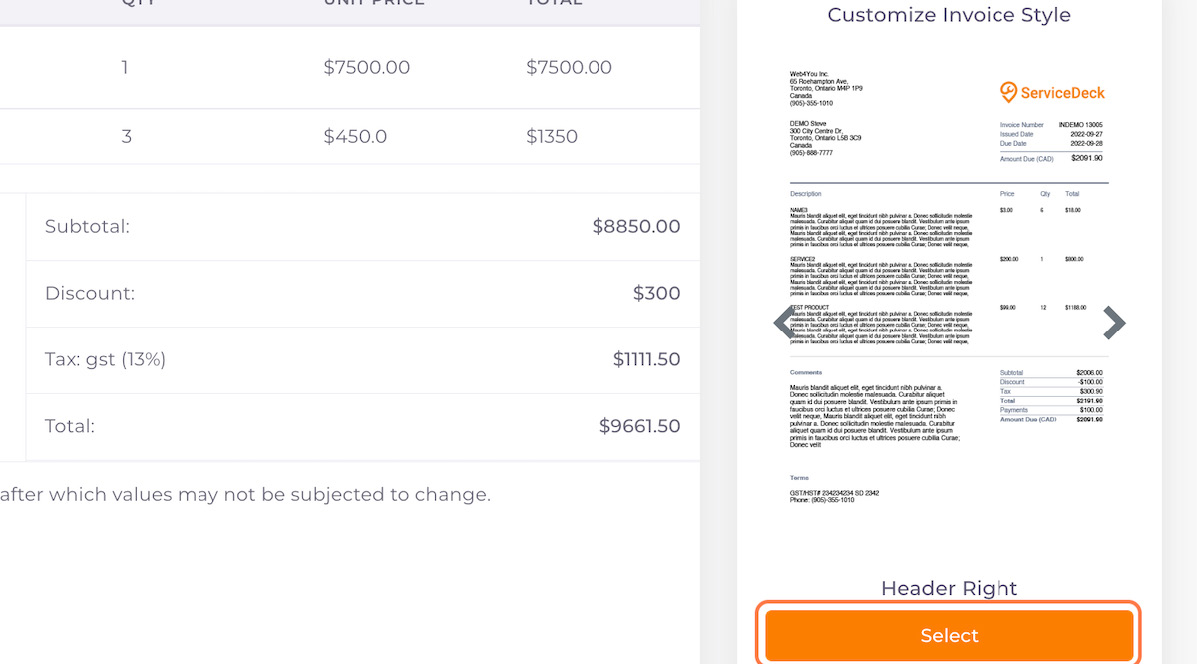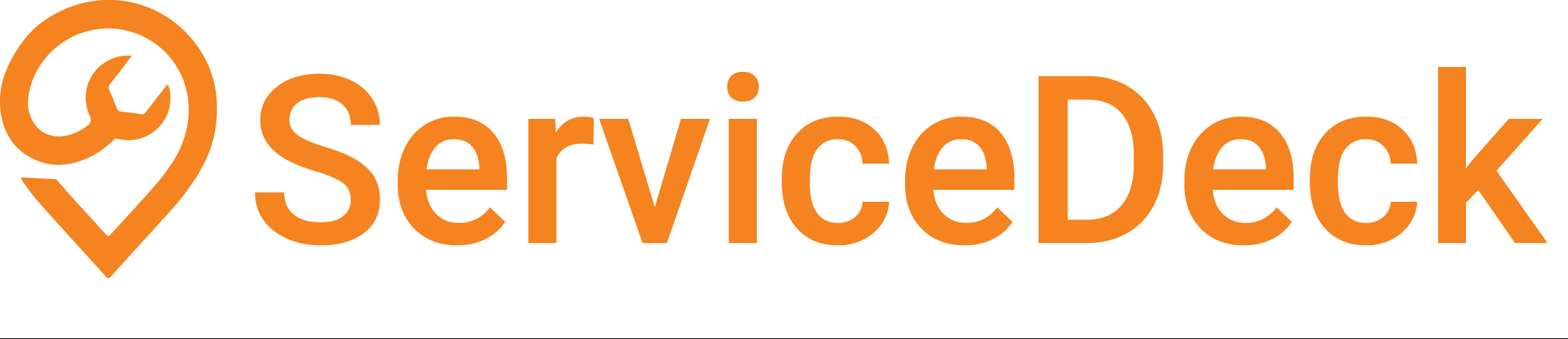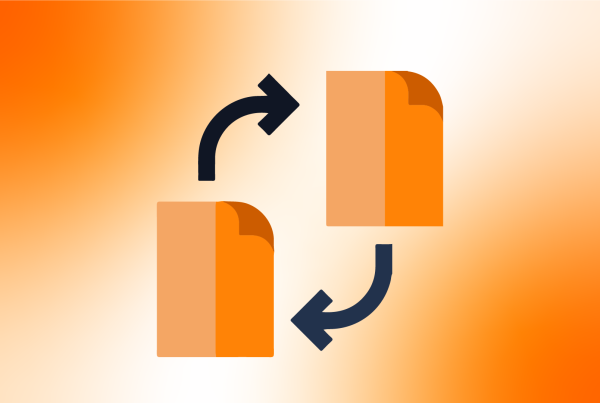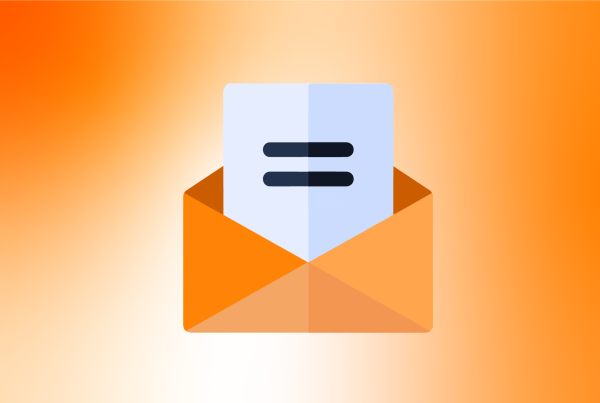01. Click on Invoices
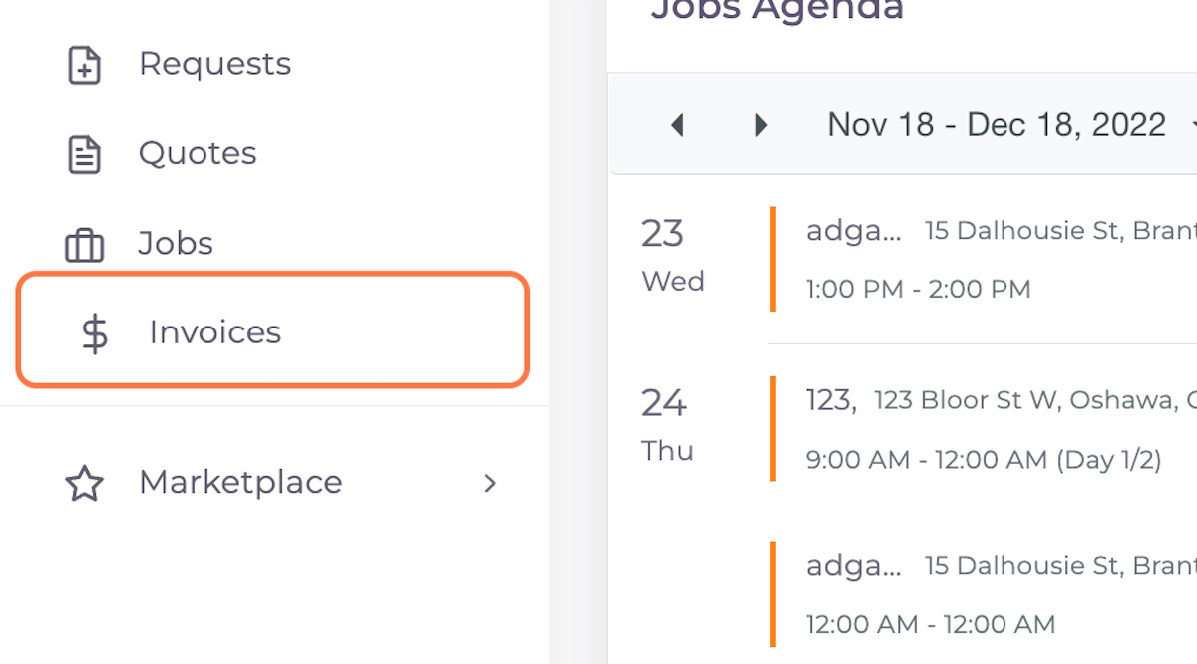
02. Click on Add New Invoice
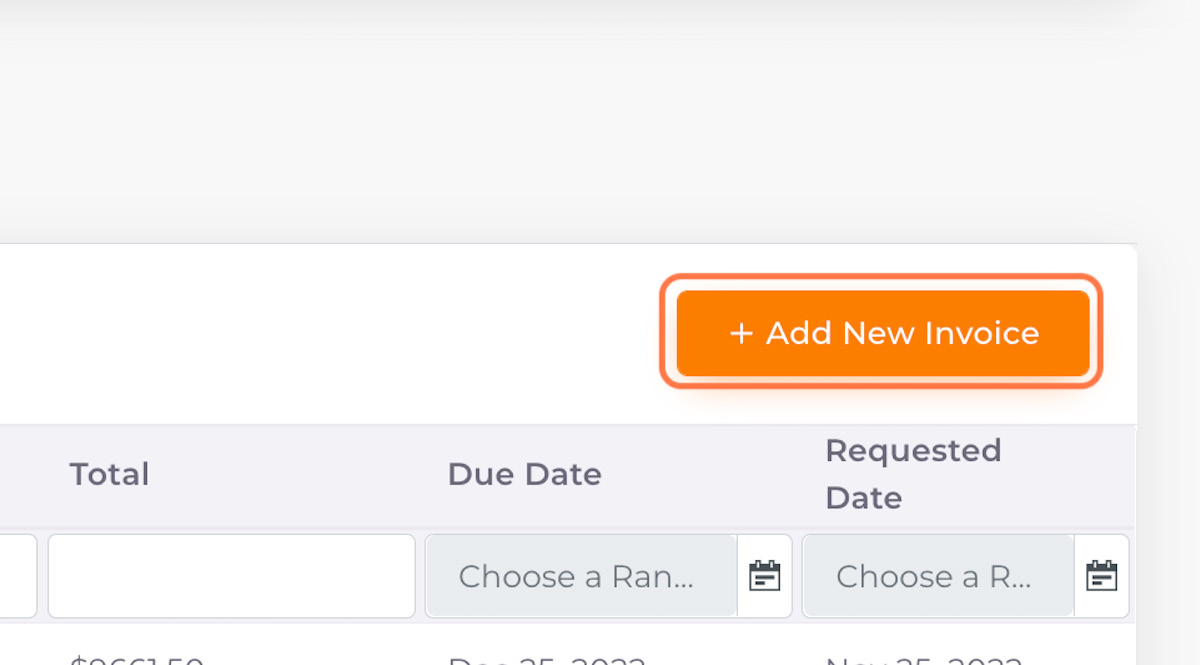
03. Draft Invoiced will be generated
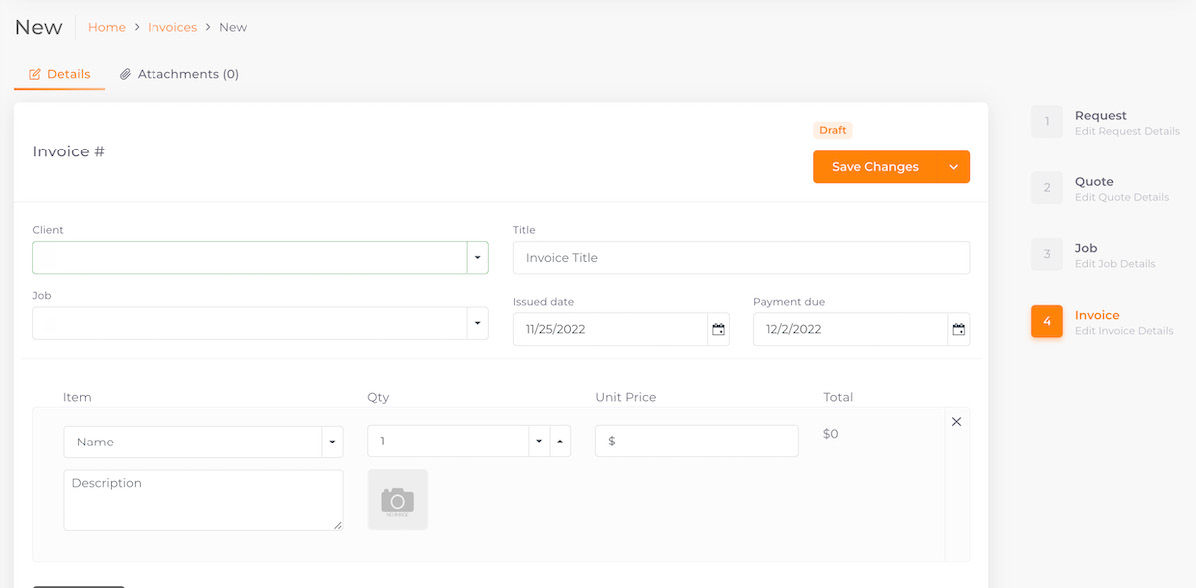
04. Select a Client
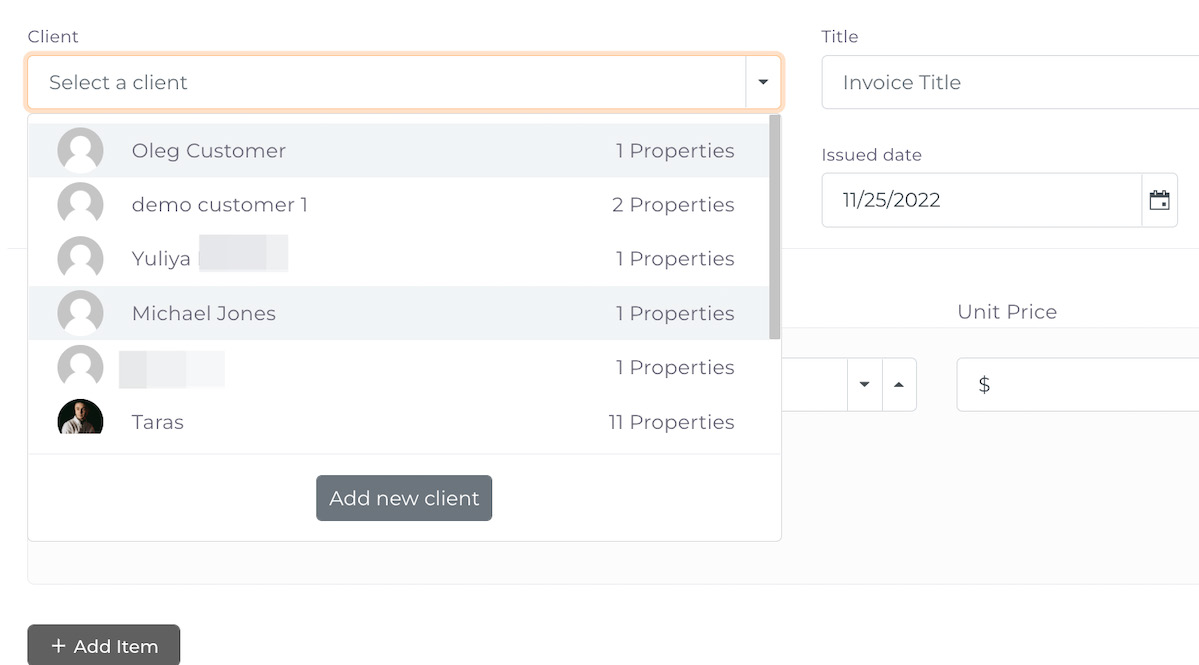
05. Select a Job
Leave this field blank, if job is not available or has not been created for this client/invoice
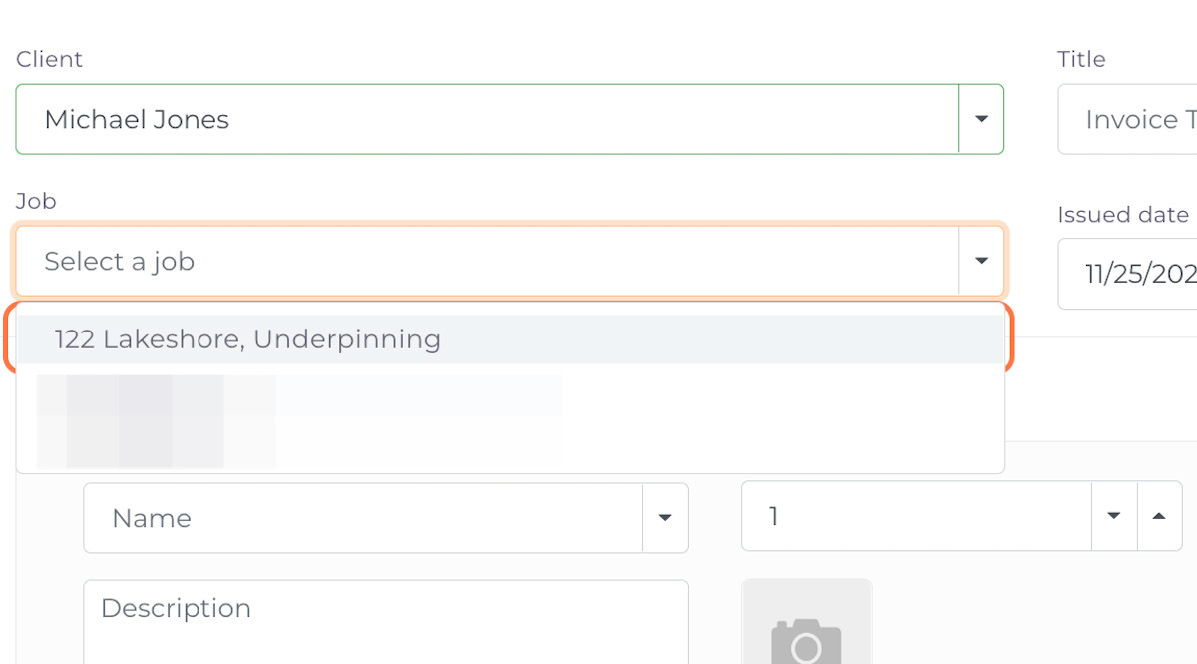
06. Add issue date. In this case, we will be using today’s date
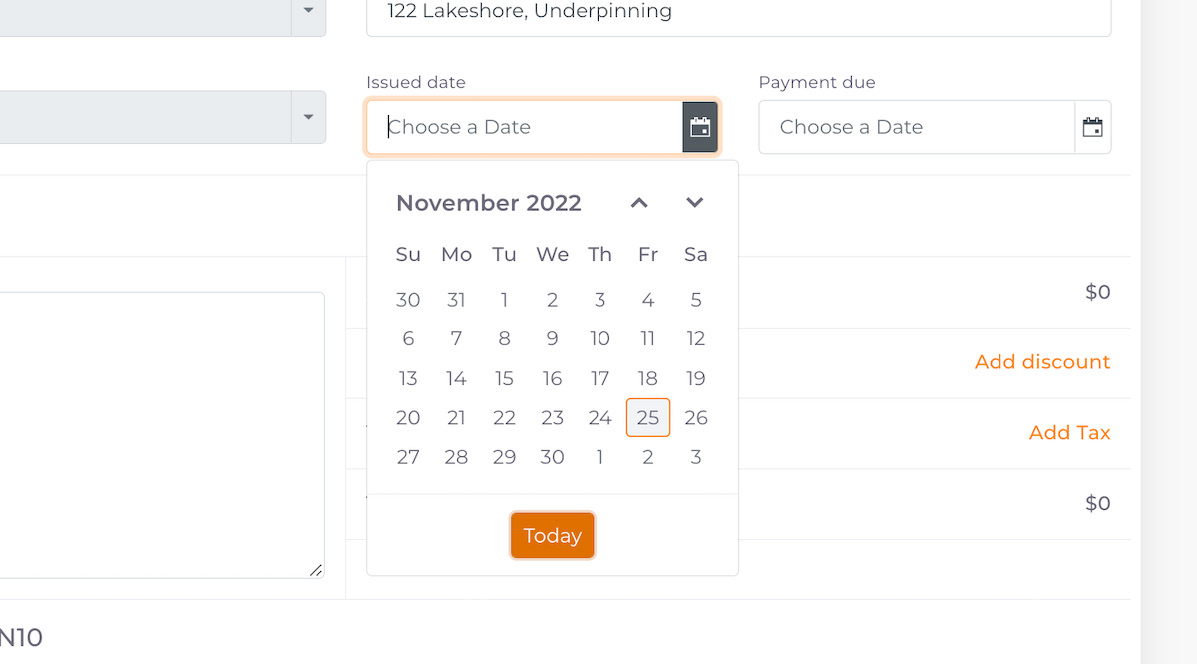
07. Select Payment Due Date
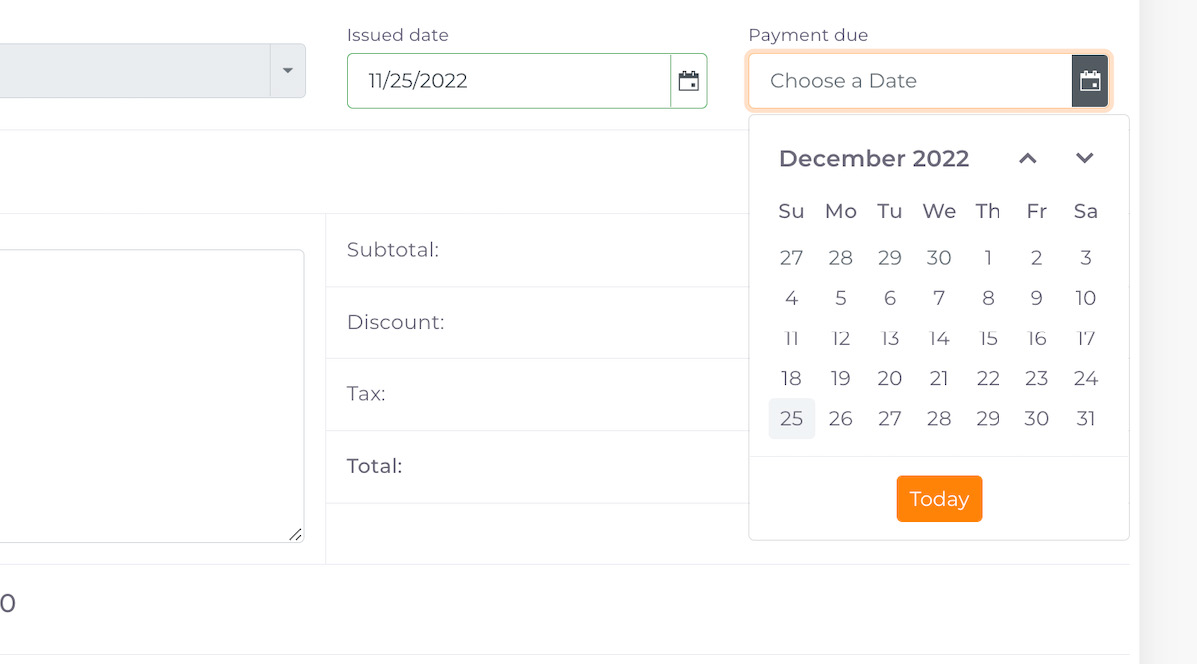
08. Press Add Item to add an invoice line
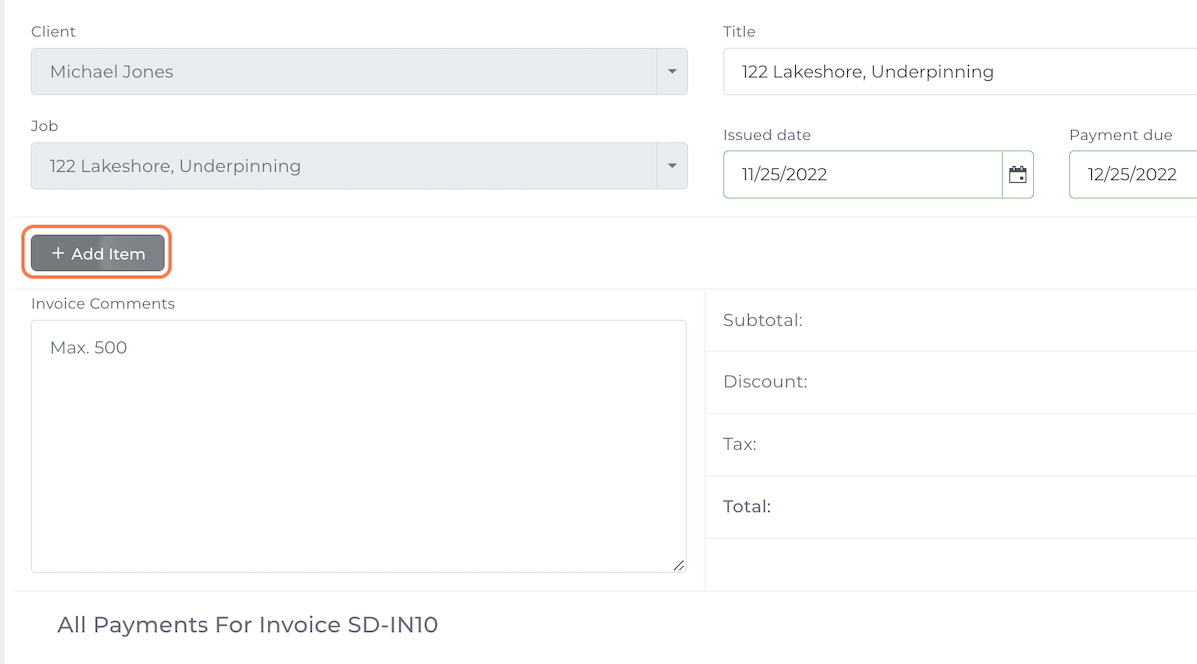
09. Choose an existing product/service catalog
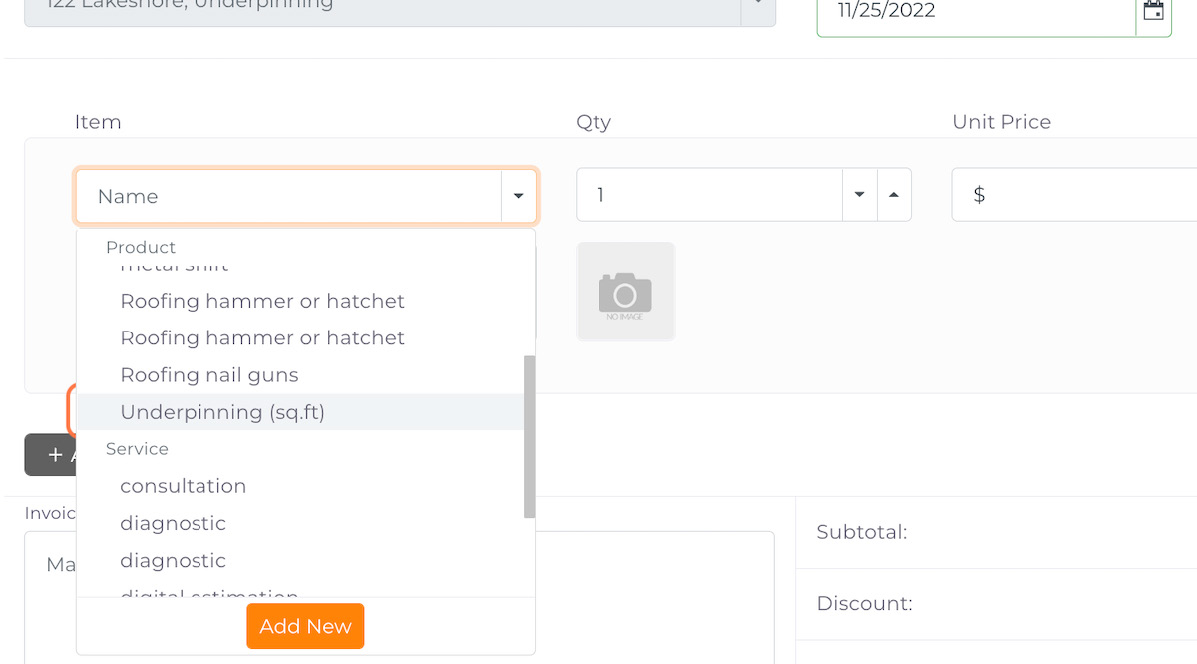
10. If the item does not exist, click Add New
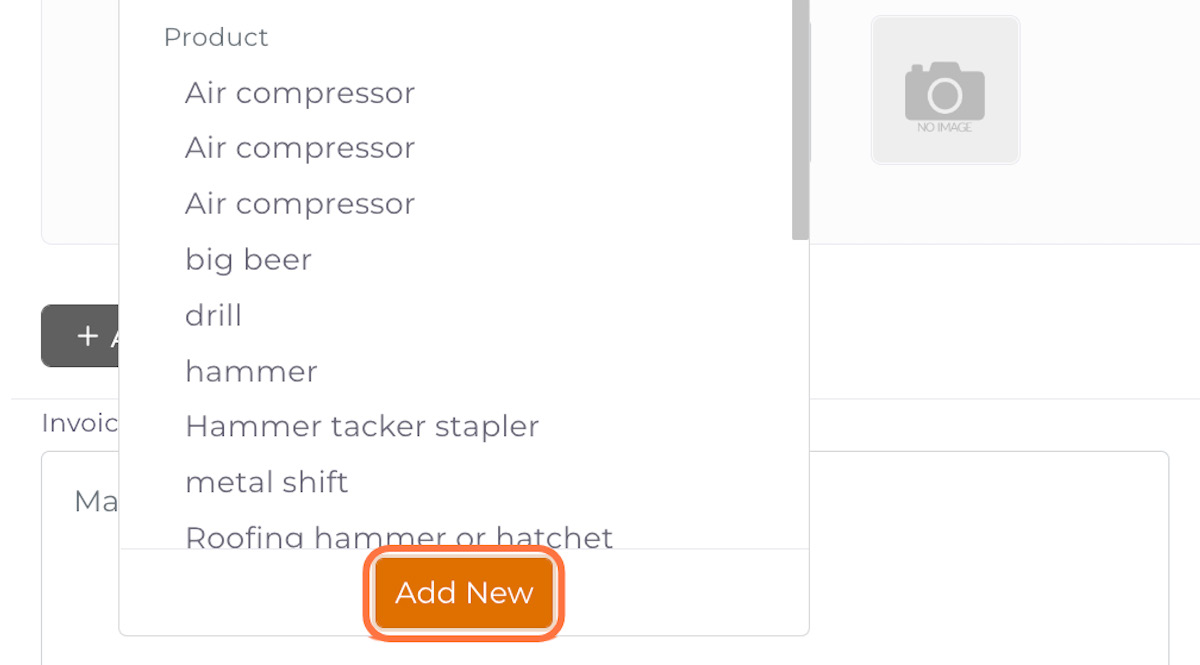
11. Fill the required information
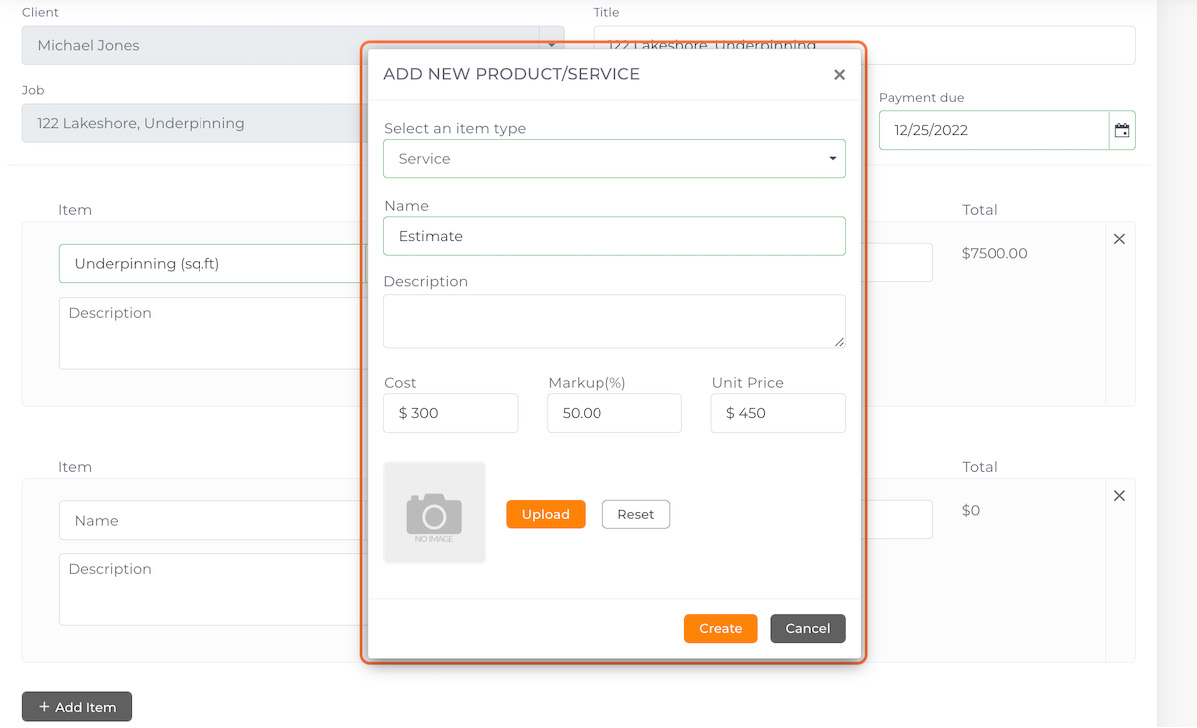
12. Click on Create
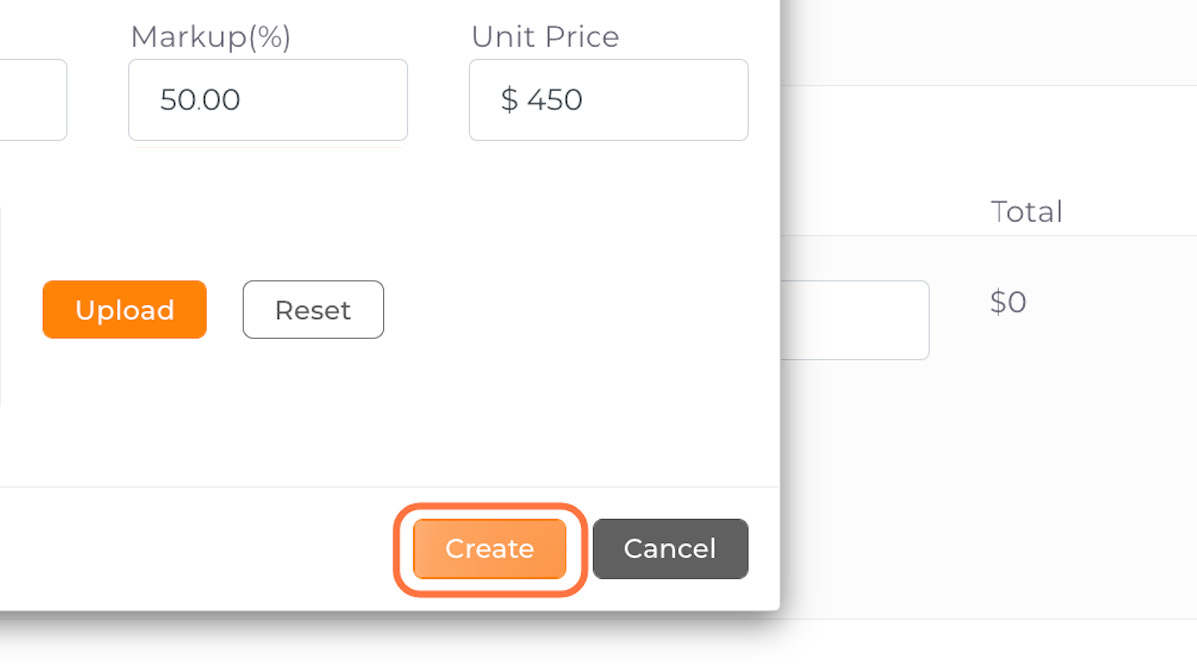
13. Adjust Unit Number if needed
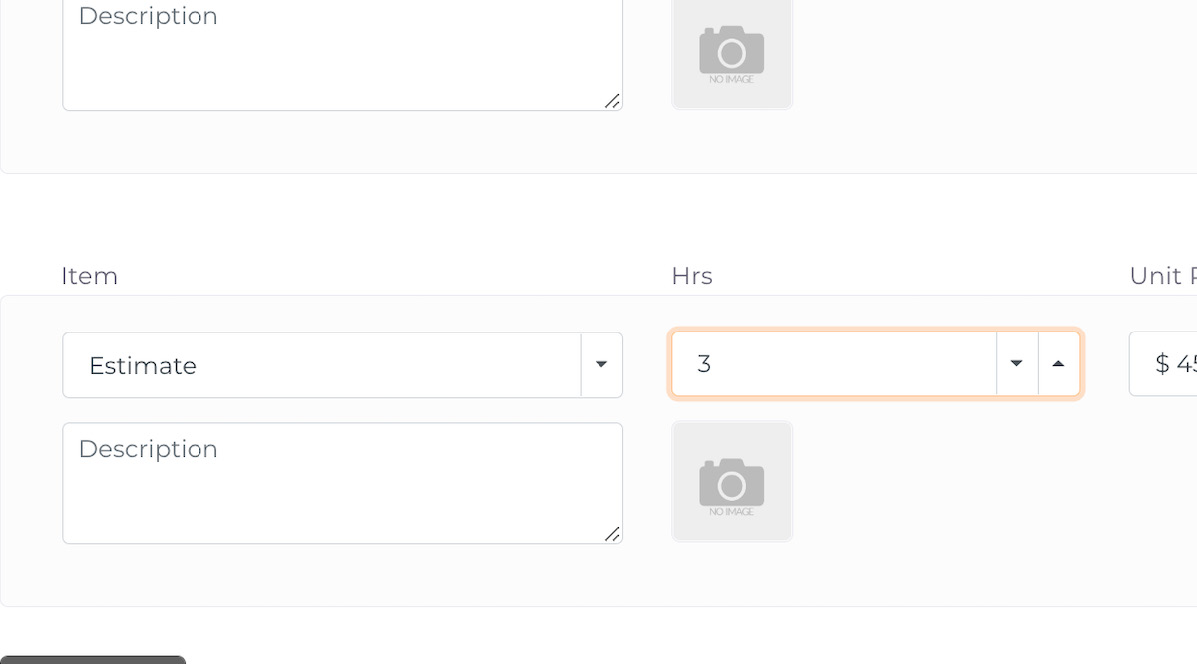
15. Add discount if needed

14. Add Tax
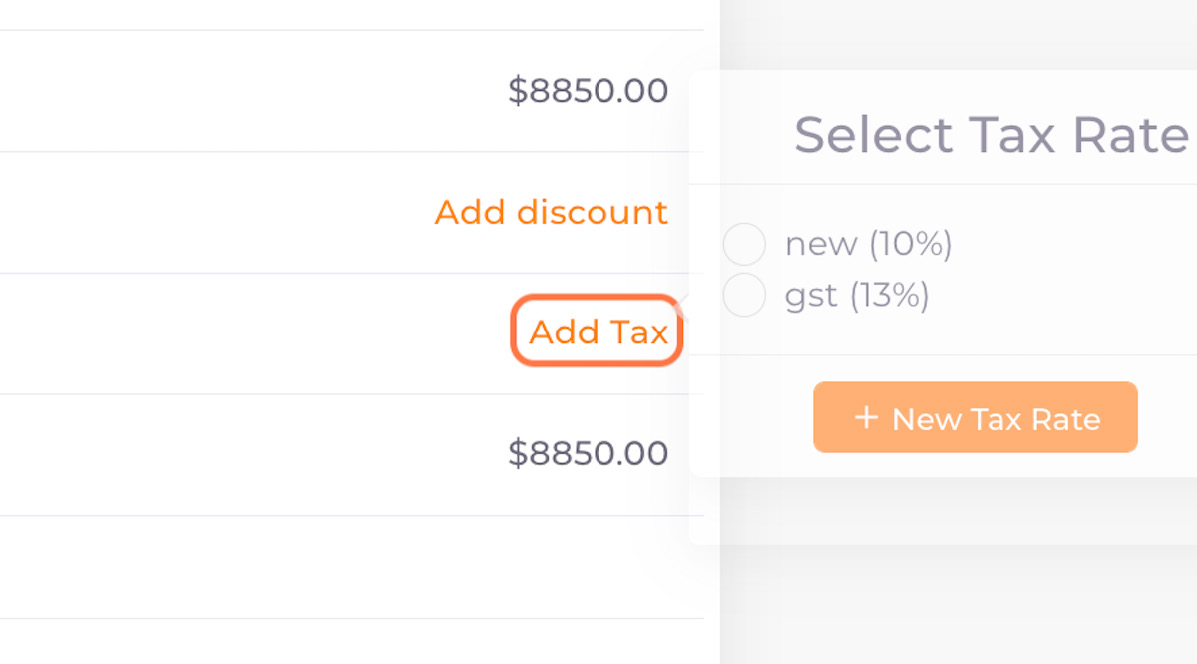
16. Click on Attachments
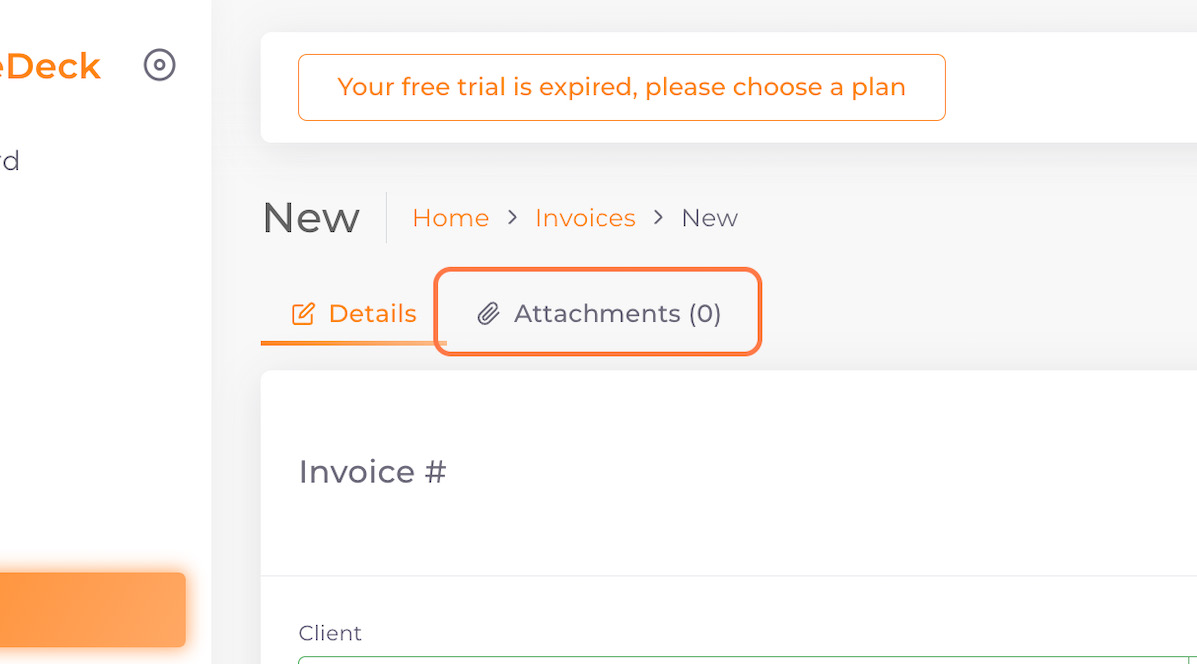
17. Choose file from local device
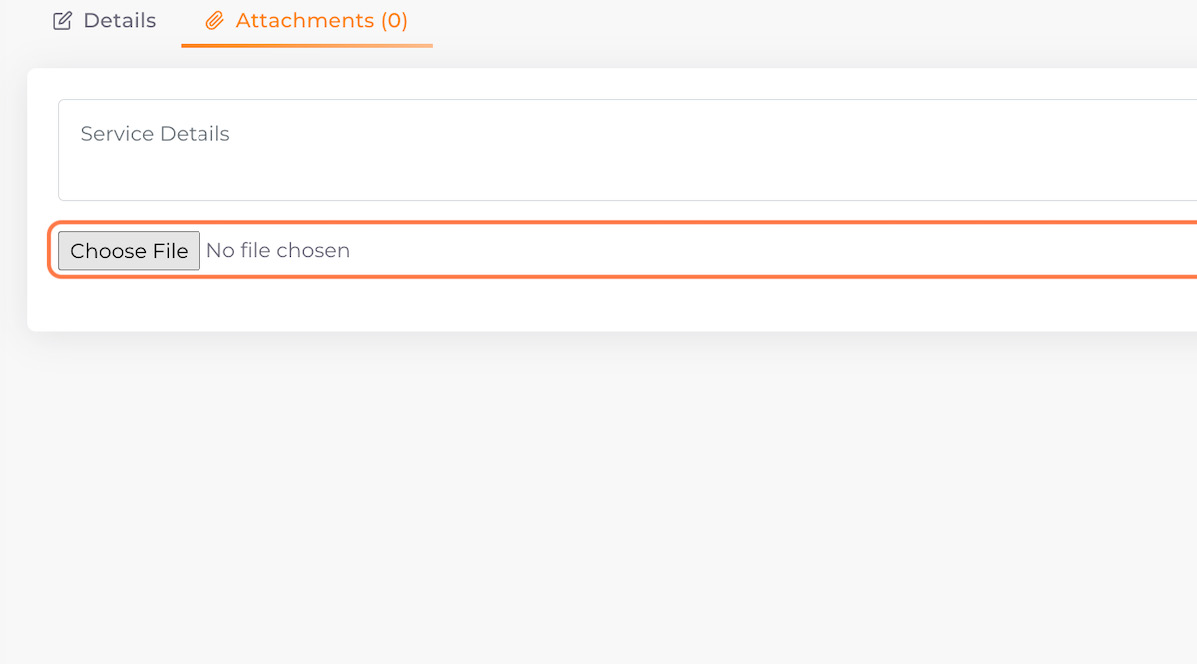
18. Once uploaded, uncheck related links and click Save
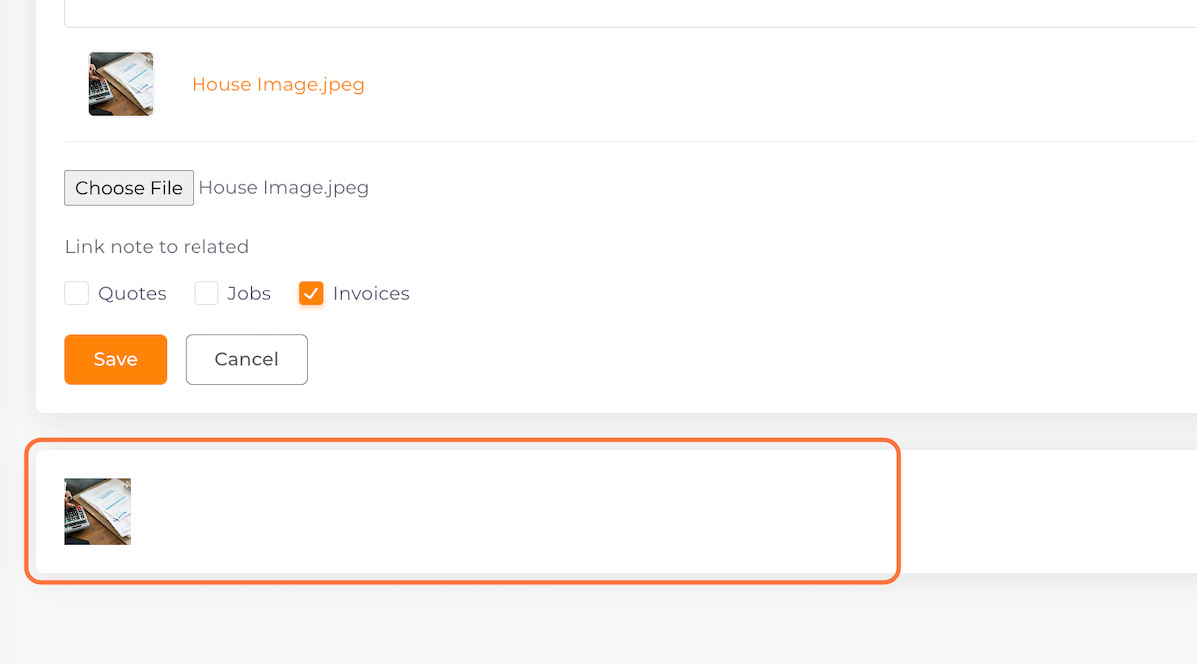
19. Click on Details to go back to complete Invoice
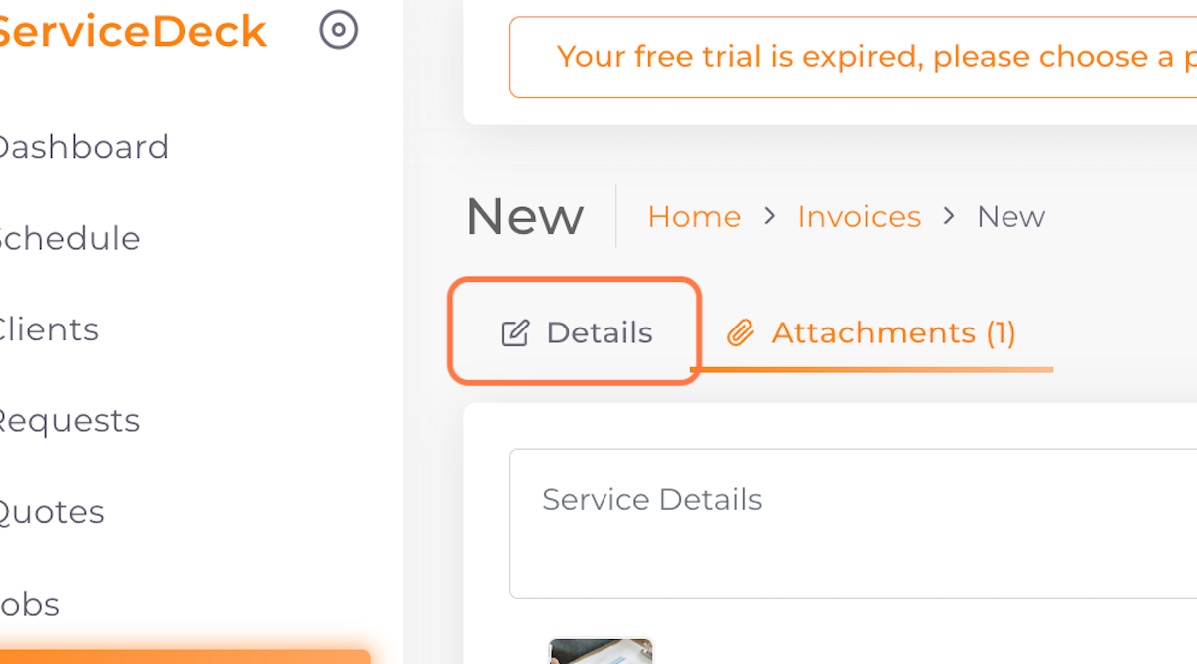
20. Click on Save Changes
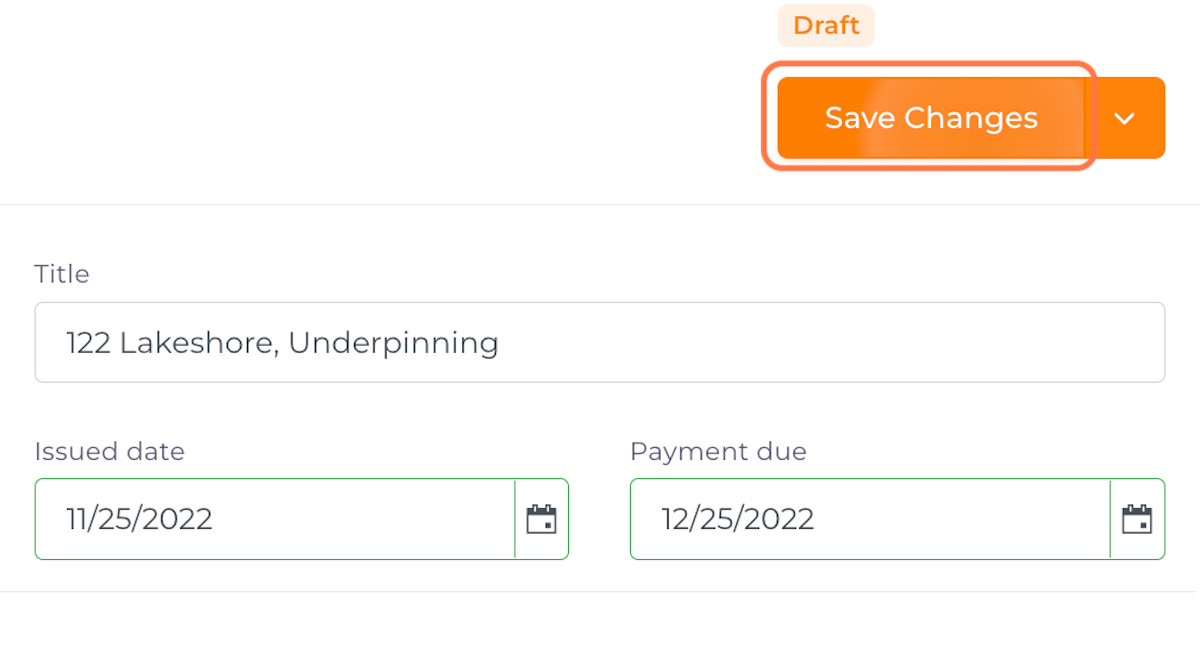
21. Draft Invoiced will be generated
Invoice must display Draft Status Until it is sent to a client
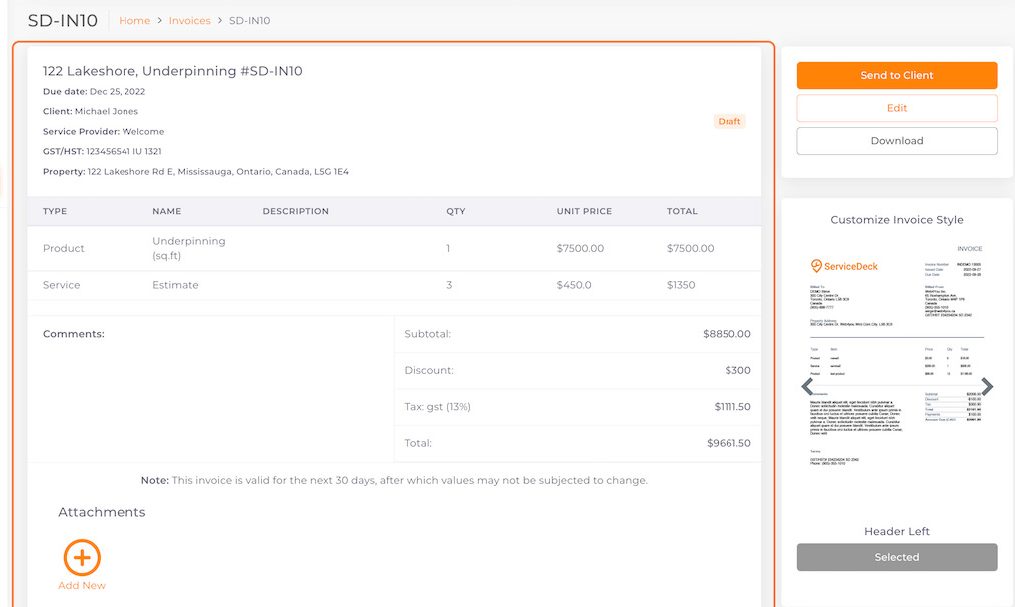
22. Customize your invoice by selecting a template; Click Select to confirm