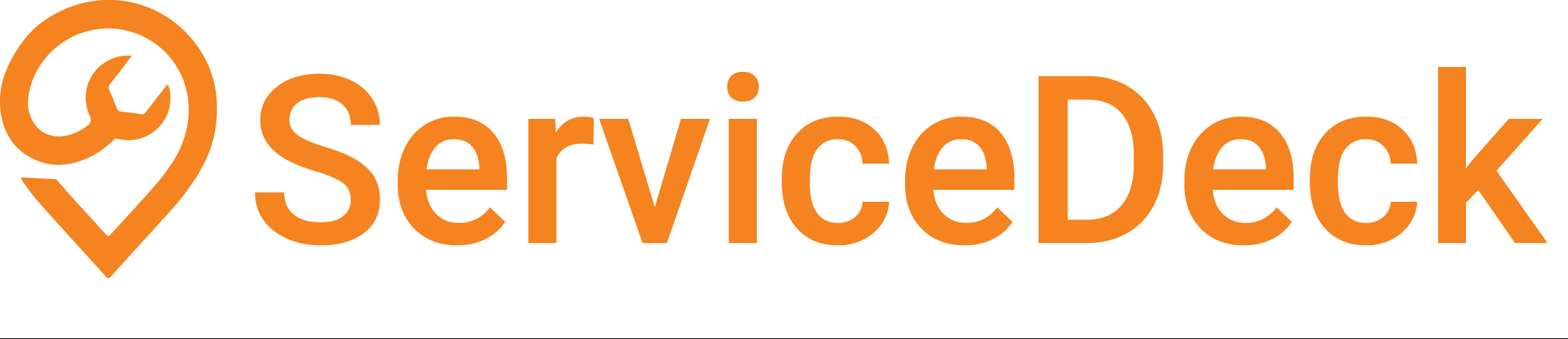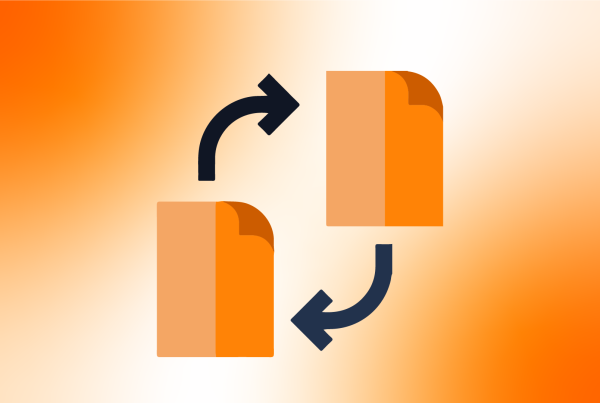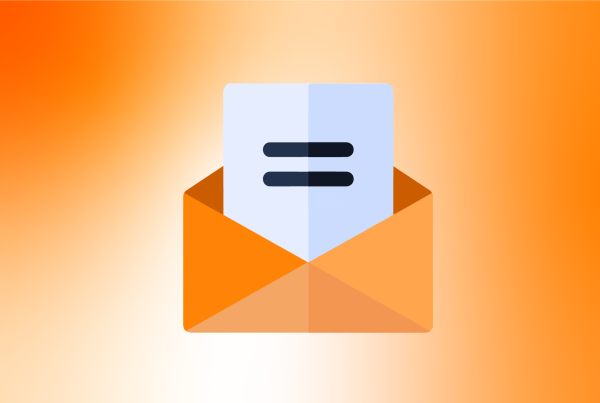1. Click on Quotes

2. Click on Add New Quote

3. In the dropdown, select a client
If you would like to create a new client, see Add New Client Workflow

4. In the dropdown, select a property
If you would like to create a new property, see Add New Property Workflow

5. Add a Title to the Quote, aka Project Name

6. Add Job details
It's a description of the job. You are encouraged to write as detailed description as possible. But this field is optional and can be left blank.

7. Add a new item to the quote from the existing list of services/products
If you would like to create a new service or product, see Add New Service or Add New Product Workflows

8. Select a service or a product
Adjust Quantity as needed. The unit price will be auto-filled based on the global product/service setting, you may adjust the price on an individual quote as needed without changing the global settings.

9. Click on Add Item to add as many items as needed
Note: Adding an Optional Item will add an add-on item that the client can accept or decline when viewing the quote

10. If you need the client's signature, check the "Signature is Required" box at the top
It's optional. If it's checked, the client will need to electronically sign the quote upon acceptance.

11. Click on Save Changes