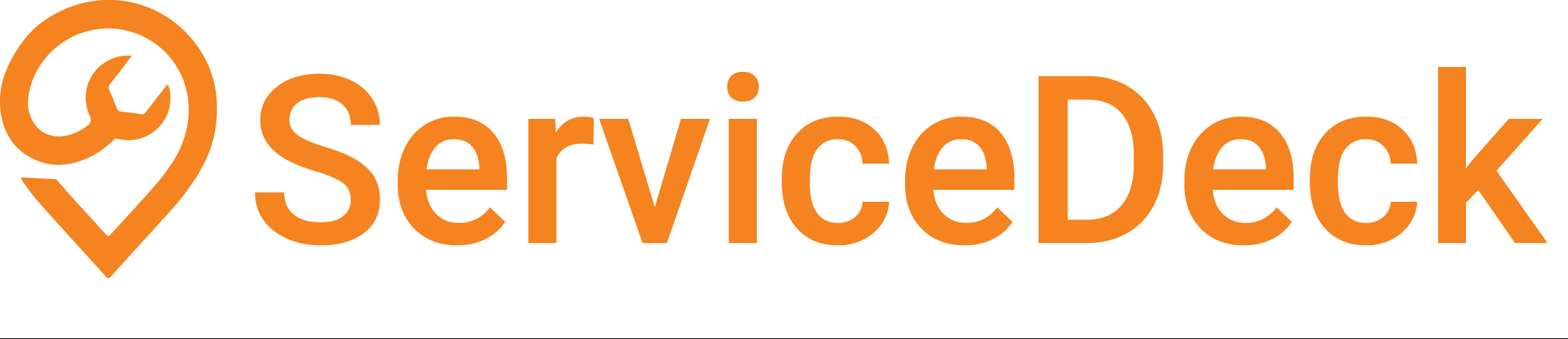1. Now that your QuickBooks account is connected, click on Synchronize Data

2. Select the type of record(s) you wish to synchronize. By default, all records will be marked for synchronization. Click Next to continue.

3. Choose a synchronization option. By default, Synchronize All Records will be selected. Click Next to continue.
Note: you can synchronize all records, only export data to QuickBooks from ServiceDeck, or only import data from QuickBooks to ServiceDeck.

4. A summary of records that will be synchronized between the two platforms will be displayed.

5. Click on Synchronize to finalize the syntonization process.

6. A confirmation message will appear. Click Close to continue.

7. During the synchronization process, a progress bar will be present.
Note: you can use the application during the synchronization process.

8. Once synchronization is completed, a detailed report of your last synchronization progress will be available.
Depending on the synchronization settings, your QuickBooks records will be available in ServiceDeck and vice-versa.